Skyline Health Diagnostics UI is not accessible after deploying Appliance Version 3.0.0-18970502
Article ID: 344821
Updated On:
Products
VMware vSphere ESXi
Issue/Introduction
Symptoms:
UI page is not accessible on a newly deployed Skyline Health Diagnostics appliance version 3.0.0 (VMware-Skyline-HealthDiagnostics-Appliance-3.0.0-18970502_OVF10.ova)
Console login as root user using the deploy time password fails
Appliance is not accessible over SSH
UI page is not accessible on a newly deployed Skyline Health Diagnostics appliance version 3.0.0 (VMware-Skyline-HealthDiagnostics-Appliance-3.0.0-18970502_OVF10.ova)
Console login as root user using the deploy time password fails
Appliance is not accessible over SSH
Environment
VMware vSphere 6.7.x
VMware vSphere 6.5.x
VMware vSphere 7.0.x
VMware vSphere 6.5.x
VMware vSphere 7.0.x
Cause
The build time root password is expired and first boot fails to initialize the application correctly.
Resolution
To resolve this issue, the root password needs to be changed and a manual run of first boot is required.
Apply the steps below to get the Skyline Health Diagnostics appliance set up correctly: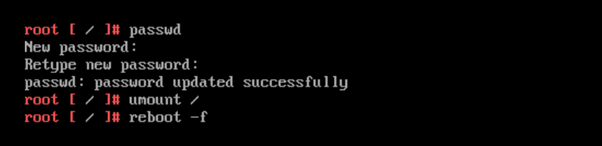
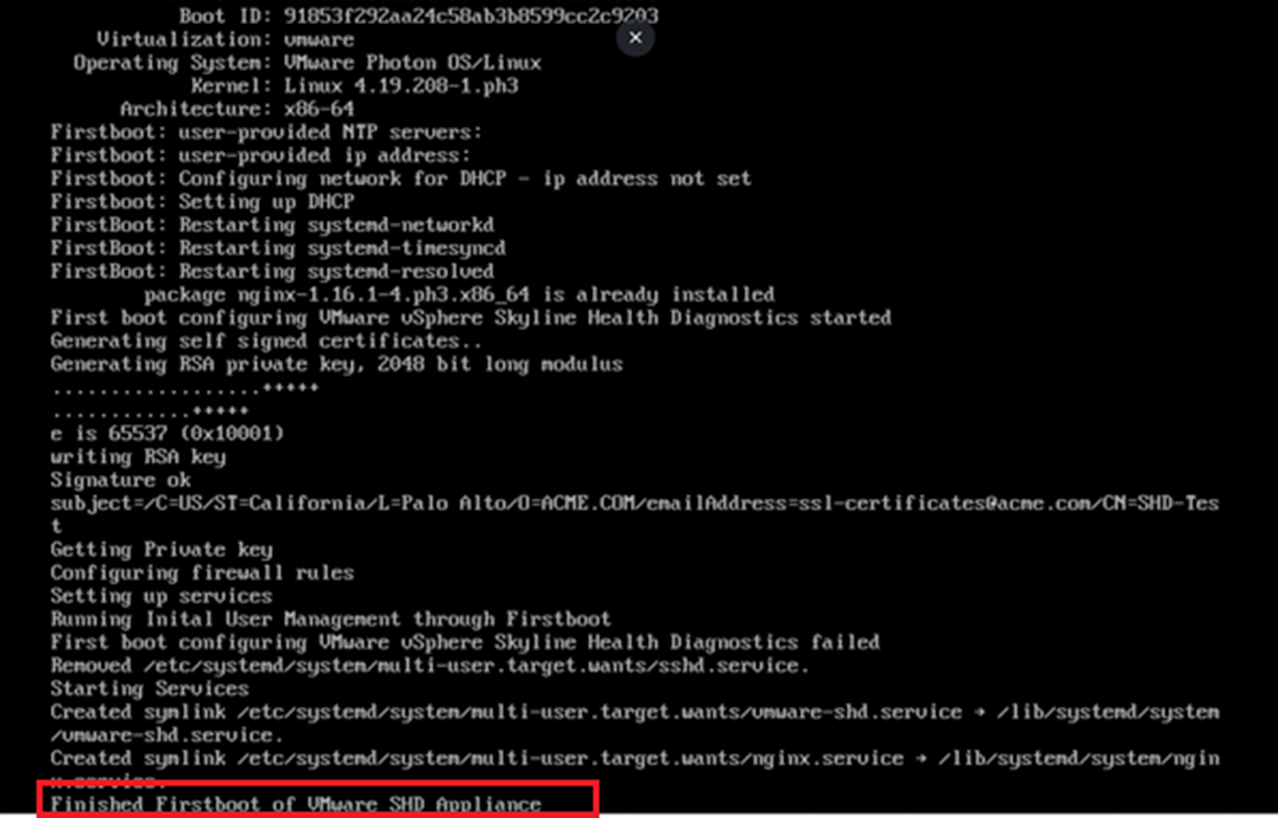
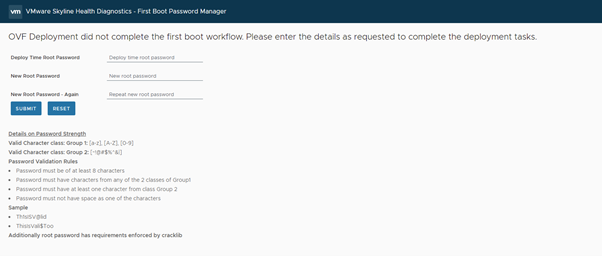
Apply the steps below to get the Skyline Health Diagnostics appliance set up correctly:
-
Deploy Appliance using OVA (VMware-Skyline-HealthDiagnostics-Appliance-3.0.0-18970502_OVF10.ova) via vCenter Server. NOTE:- Make a note of the password you have entered for the root account during the initial OVA deployment configuration, this will come in handy later.
-
After the deployment is complete, Power on the Appliance
-
Wait for 5 minutes
-
Check if the UI is accessible. If yes, you can start using the appliance and skip steps 5-10
-
Restart the SHD - Photon OS virtual machine.
-
When the Photon OS splash screen appears as it restarts, type the letter 'e'
-
In the GNU GRUB edit menu add the following parameter mentioned below
-
rw init=/bin/bash
-
Once the parameter is added type "F10" to exit the GRUB screen
-
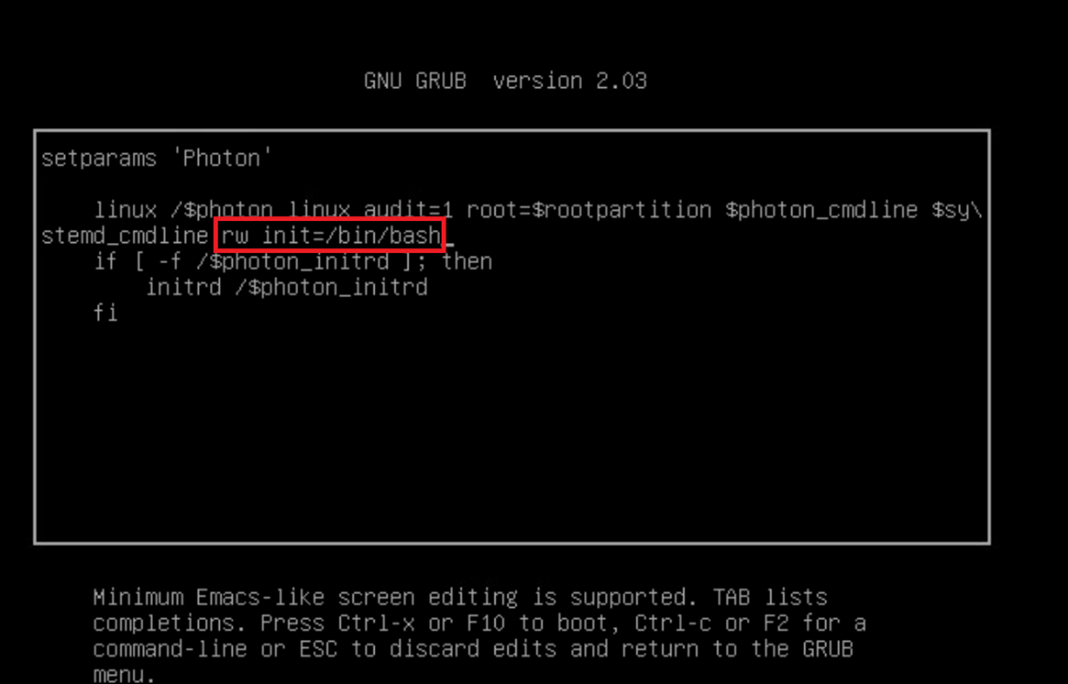
- At the command prompt, type "passwd" (Enter the temporary password here to reset the root account)
- Enter the command : "umount /"
- Then reboot with the command "reboot -f" The below screenshot lists all the steps
- Once the Appliance reboot is completed, login with root and the set password into the appliance
- Run the below command to remove the directory and also execute the firstboot script
- rm -rf /opt/vmware-shd
- sh /opt/vmware/etc/isv/firstboot
- Once the script execution is completed you will see the message "Finished Firstboot of VMware SHD Appliance" refer the screenshot below
- The next boot of the Appliance you will see the below screen, where you will have to enter the password set at the Deployment step number 1 that was set at the OVA deployment phase and set a new root password for the root account to the Photon OS
- NOTE:- The below screen appears only if the default password was not set strong as per the recommendations and firstboot was not able to successfully set the password.
- Relaunch the SHD UI page and the users should be able to login and access SHD functionality
Feedback
Yes
No
