Monitor and prevent vCenter Appliance disks from filling
Article ID: 318930
Updated On:
Products
VMware vCenter Server
Issue/Introduction
This article provides ways to monitor vCenter Server Appliance (VCSA) disk use and ways to reduce out of space issues.
Environment
VMware vCenter Server Appliance 6.5.x
VMware vCenter Server Appliance 6.0.x
VMware vCenter Server 7.0.x
VMware vCenter Server Appliance 6.7.x
VMware vCenter Server Appliance 6.0.x
VMware vCenter Server 7.0.x
VMware vCenter Server Appliance 6.7.x
Resolution
Monitor disk use
Configure alarms
Set email alerts
Manage the statistics level
Default retention policy
Burst events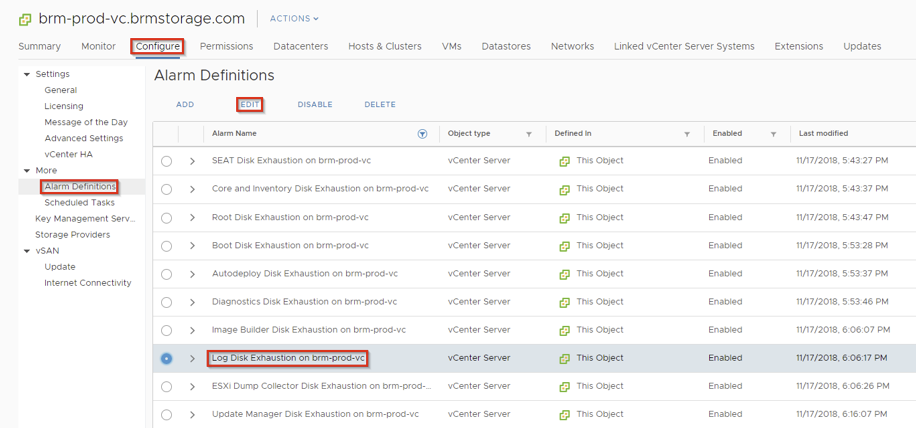
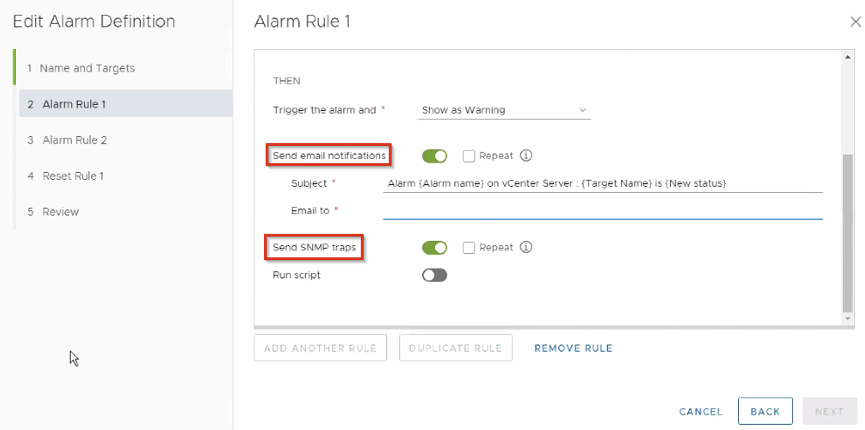
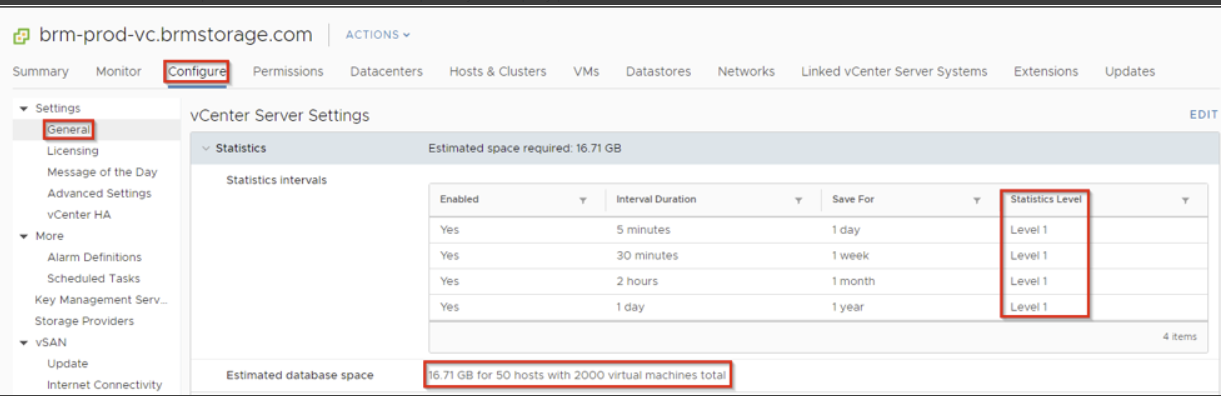
vSphere 6.7 defaults are to have the policy enabled, with a retention period of 30 days.
For effects of upgrades to vCenter Server versions, see The default database retention policy in VMware vCenter Server 6.0
To change the retention policy, see Configure Database Retention Policy ,
Events are similar if they meet three conditions:
Burst compression can be configured for syslog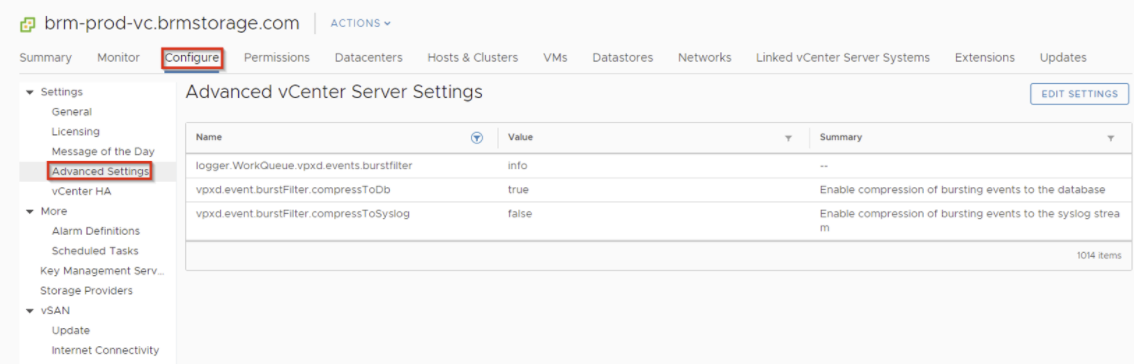
Configure alarms
Set email alerts
Manage the statistics level
Default retention policy
Burst events
Monitor disk use
For information on monitoring the disk use through the vSphere Appliance Management Interface, see Monitor Disk UseConfigure alarms
Alarms specific to /storage/seat and /storage/log partitions filling up were introduced in vCenter Appliance 6.7.- In the Hosts and Clusters view, select the vCenter Server.
- Select the Configure tab > Alarm Definitions, > Log Disk Exhaustion, then the EDIT link to configure the thresholds.
- If you wish to send email alerts/SNMP messages, select to Send email notifications and Send SNMP traps:
Email alerts from vCenter
You can configure alarms to email out from vCenter when there is a warning or critical state, see Configure Mail Sender Settings.Manage Statistics Level
You can manage the statistics level by doing the following:- In the Hosts and Clusters view, select the vCenter Server object.
- Select the Configure tab, Settings > General, then the EDIT link to configure what statistics level to use:
Note: It is highly recommended by VMware to keep statistics level at level 1 unless a higher level is required by a third-party product. Setting the level too high can lead to the /storage/seat partition filling up causing vCenter Server stability issues.
Default Retention Policy
A "retention policy" sets the thresholds for automated cleanup for events and tasks. This largely affects how full the /storage/seat partition gets.vSphere 6.7 defaults are to have the policy enabled, with a retention period of 30 days.
For effects of upgrades to vCenter Server versions, see The default database retention policy in VMware vCenter Server 6.0
To change the retention policy, see Configure Database Retention Policy ,
Burst Event Feature
Starting with vCenter Server 6.7 Update 1, the vCenter system automatically compresses events that are similar. This feature assists with keeping events from overwhelming the database.Events are similar if they meet three conditions:
- Equal event type
- Associated with the same user
- Associated with the same entitry (ESXi host, virtual machine, etc...)
Burst compression can be configured for syslog
- In the Hosts and Clusters view, select the vCenter Server object.
- Select the Configure tab, Settings > Advanced Settings, then the EDIT SETTINGS
- Set the vpxd.event.burstFilter.compressToSyslog to true
Additional Information
vCenter Server Appliance disk space is full
Impact/Risks:
Full vCenter disks may cause vCenter Server to be inaccessible through the client so you can't manage the vSphere environment. For more information, see vCenter Server Appliance disk space is full
Impact/Risks:
Full vCenter disks may cause vCenter Server to be inaccessible through the client so you can't manage the vSphere environment. For more information, see vCenter Server Appliance disk space is full
Feedback
Yes
No
