How to back up and restore the ESXi host configuration
Article ID: 313510
Updated On:
Products
VMware vSphere ESXi
Issue/Introduction
This article provides steps to back up and restore the ESXi host configuration.
Environment
VMware vSphere ESXi 7.0.x
VMware vSphere ESXi 6.5
VMware vSphere ESXi 6.7
VMware vSphere ESXi 6.0
VMware vSphere ESXi 6.5
VMware vSphere ESXi 6.7
VMware vSphere ESXi 6.0
Resolution
There are two conditions which need to be satisfied:
You can backup and restore the host configuration using one of these methods:
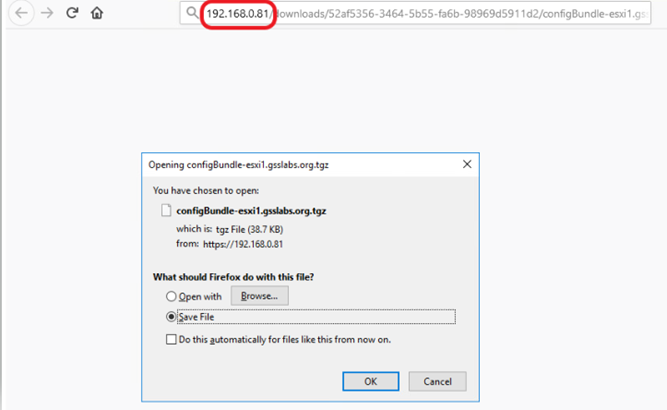
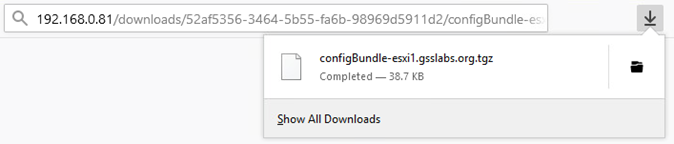
Note: Add a 1 to force an override of the UUID mismatch.
For example: # vim-cmd hostsvc/firmware/restore_config 1
# vicfg-cfgbackup --server=ESXi_host_IP_address --username=root -s output_file_name
For example:
Notes:
Restoring the host configuration restores the state of the ESXi along with any vSphere standard switch networking configuration.
Note: When restoring configuration data, the build number of the host must match the build number of the host on backup file and UUID (can be obtained using the command "esxcfg-info -u") of the host should match the UUID of the host on backup file. Use the -f option (force) to override the UUID mismatch. However, starting from vSphere 7.0 U2, the configuration could be encrypted using TPMs and in which case, the -force option will not work if the host got changed. We need the same TPM that was used on the host during backup, to restore. In other words,
from vSphere 7.0U2, the override will not work if the host has TPM enabled.
Note: Bypass the confirmation to proceed with the -q option.
To restore an ESXi host to the stock configuration settings, run the command:
Note: ESXi host should be rebooted for the configuration changes to take effect.
For example:
Note: A backup file is saved in the directory specified with the -DestinationPath option.
Note: When restoring configuration data, the build number of the host must match the build number of the host on backup file and UUID (can be obtained using the command esxcfg-info -u) of the host should match the UUID of the host on backup file. Use the -force option to override the UUID mismatch. However, starting from vSphere 7.0 U2, the configuration could be encrypted using TPMs and in which case, the -force option will not work if the host got changed. We need the same TPM that was used on the host during backup, to restore. In other words,
from vSphere 7.0U2, the override will not work if the host has TPM enabled.
- The destination build number of the host matches the build from which the backup was taken.
- The UUID of the host remains the same.
You can backup and restore the host configuration using one of these methods:
ESXi Command Line
Backing up ESXi host configuration data
- To synchronize the configuration changed with persistent storage, run this command:
# vim-cmd hostsvc/firmware/sync_config - To back-up the configuration data for the ESXi host, run this command:
# vim-cmd hostsvc/firmware/backup_config
Note: The command will output a URL (http://<host_fqdn_orIP>/downloads/123456/configBundle-xx.xx.xx.xx.tgz) from where you can download the backup file, either by opening it in a web brower or using other means like wget.
- From a web browser navigate to http://<host_fqdn_orIP>/downloads/123456/configBundle-xx.xx.xx.xx.tgz
In this example the IP address of the host is 192.168.0.81
The backup file will be in the /downloads directory (default to browser or choose to download to a specific directory) as configBundle-HostFQDN.tgz
Note: To restore the configuration the destination ESXi host must be the same build as the ESXi host configuration data. The host build can be obtained using the command vmware -vl.
Restoring ESXi host configuration data
- The configBundle-HostFQDN.tgz should be renamed as configBundle.tgz before initiating the restore command.
-
Put the host into maintenance mode by running the below command:
# vim-cmd hostsvc/maintenance_mode_enter - Copy the backup configuration file to the ESXi host or an available datastore.
- Reboot the host. This step is required, otherwise the restore workflow might not finish completely
- Once ESXi has rebooted, move the config bundle file to /tmp/configBundle.tgz.
Then run this command to restore the ESXi host configuration:
# vim-cmd hostsvc/firmware/restore_config 0
# vim-cmd hostsvc/firmware/restore_config 0
Note: Add a 1 to force an override of the UUID mismatch.
For example: # vim-cmd hostsvc/firmware/restore_config 1
- Executing this command will initiate an automatic reboot of the host after command completion.
- However, starting from vSphere 7.0 U2, the configuration could be encrypted using TPMs and in which case, the -force option will not work if the host got changed. We need the same TPM that was used on the host during backup, to restore. In other words,
from vSphere 7.0U2, the override will not work if the host has TPM enabled.
vSphere CLI
Backing up ESXi host configuration data
Run this command to backup the ESXi configuration:# vicfg-cfgbackup --server=ESXi_host_IP_address --username=root -s output_file_name
For example:
vicfg-cfgbackup --server=10.0.0.1 --username=root -s ESXi_test1_backup.tgz
vicfg-cfgbackup --server=10.0.0.1 --username=root -s ESXi_test1_backup.tgz
In vSphere CLI for Windows:
- Navigate to C:\Program Files\VMware\VMware vSphere CLI\bin
- Run this command to backup the ESXi configuration:
# vicfg-cfgbackup.pl --server=ESXi_host_IP_address --username=root -s output_file_name
For example:
# vicfg-cfgbackup.pl --server=10.0.0.1 --username=root -s ESXi_test1_backup.tgz
Notes:
- Use the --password=root_password option to skip the password prompt.
- A backup text file is saved in the current working directory where you run the vicfg-cfgbackup script.
Restoring ESXi host configuration data
Restoring the host configuration restores the state of the ESXi along with any vSphere standard switch networking configuration. Note: When restoring configuration data, the build number of the host must match the build number of the host on backup file and UUID (can be obtained using the command "esxcfg-info -u") of the host should match the UUID of the host on backup file. Use the -f option (force) to override the UUID mismatch. However, starting from vSphere 7.0 U2, the configuration could be encrypted using TPMs and in which case, the -force option will not work if the host got changed. We need the same TPM that was used on the host during backup, to restore. In other words,
from vSphere 7.0U2, the override will not work if the host has TPM enabled.
In vSphere CLI
To restore the configuration data for an ESXi host using the vSphere CLI:- Put the host that you want to restore maintenance mode.
- Reboot the host. Otherwise the workflow triggered by vicfg-cfgbackup command might not finish completely.
- Log in to a server where the vCLI is installed.
- Run the vicfg-cfgbackup script with the -l flag to load the host configuration from the specified backup file:
vSphere CLI
# vicfg-cfgbackup --server=ESXi_host_IP_address --username=root -l backup_file
For example:
# vicfg-cfgbackup --server=10.0.0.1 --username=root -l ESXi_test1_backup.txt
vSphere CLI for Windows:
# vicfg-cfgbackup.pl --server=ESXi_host_IP_address --username=root -l backup_file
For example:
# vicfg-cfgbackup.pl --server=10.0.0.1 --username=root -l ESXi_test1_backup.txt
Note: Bypass the confirmation to proceed with the -q option.
To restore an ESXi host to the stock configuration settings, run the command:
# vicfg-cfgbackup --server=ESXi_host_IP_address --username=root -r
For example:
# vicfg-cfgbackup --server=10.0.0.1 --username=root -r
Note: ESXi host should be rebooted for the configuration changes to take effect.
In vSphere PowerCLI
Backing up the ESXi host configuration data
# Get-VMHostFirmware -VMHost ESXi_host_IP_address -BackupConfiguration -DestinationPath output_directory
For ESXi 6.7, see Reset the System Configuration
For example:
# Get-VMHostFirmware -VMHost 10.0.0.1 -BackupConfiguration -DestinationPath C:\Downloads
Note: A backup file is saved in the directory specified with the -DestinationPath option.
Restoring the ESXi host configuration data
Note: When restoring configuration data, the build number of the host must match the build number of the host on backup file and UUID (can be obtained using the command esxcfg-info -u) of the host should match the UUID of the host on backup file. Use the -force option to override the UUID mismatch. However, starting from vSphere 7.0 U2, the configuration could be encrypted using TPMs and in which case, the -force option will not work if the host got changed. We need the same TPM that was used on the host during backup, to restore. In other words, from vSphere 7.0U2, the override will not work if the host has TPM enabled.
- Put the host into maintenance mode by running the command:
# Set-VMHost -VMHost ESXi_host_IP_address -State 'Maintenance'
- Reboot the host. This step is required, otherwise step 3 might not finish completely and needs to be repeated:
# Restart-VMHost -VMHost ESXi_host_IP_address -Confirm:$false - Restore the configuration from the backup bundle by running the command:
# Set-VMHostFirmware -VMHost ESXi_host_IP_address -Restore -SourcePath backup_file -HostUser username -HostPassword password
For example:
# Set-VMHostFirmware -VMHost 10.0.0.1 -Restore -SourcePath c:\bundleToRestore.tgz -HostUser root -HostPassword exampleRootPassword
Additional Information
Note: The information about virtual machines is not stored in the config backup and the virtual machines must be re-inventoried from the datastore browser after a config backup restore. Also, bootbank information is not stored in a config backup. If needed, this must be backed up and downloaded separately in a compressed tar file.
For more information, see:
PowerCLI Notes:
Using SCP to copy files to or from an ESX host
ESXi ホストの構成のバックアップ方法
如何备份 ESXi 主机配置
Sichern und Wiederherstellen einer ESXi-Konfiguration mithilfe der vSphere Command-Line Interface und vSphere PowerCLI
Note:
For more information, see:
- Backing Up Configuration Information with vicfg-cfgbackup section in the vSphere 5.1 Command Line Documentation
- Get-VMHostFirmware section in the vSphere PowerCLI Reference
- Set-VMHostFirmware section in the vSphere PowerCLI Reference
PowerCLI Notes:
- Remember that the 64 bit version of PowerCLI is installed in C:\Program Files, and the 32 bit version is in C:\Program Files (x86).
- You must always run PowerCLI as Administrator.
Using SCP to copy files to or from an ESX host
ESXi ホストの構成のバックアップ方法
如何备份 ESXi 主机配置
Sichern und Wiederherstellen einer ESXi-Konfiguration mithilfe der vSphere Command-Line Interface und vSphere PowerCLI
Note:
-
Back-up and restore of the ESX host configuration is not supported for Distributed Services Engine server configurations - ESX host with DPUs.
-
Host configuration backup and restore is not applicable to hosts provisioned with Autodeploy. Please refer Installing ESXi Using vSphere Auto Deploy for more information.
Feedback
Yes
No
